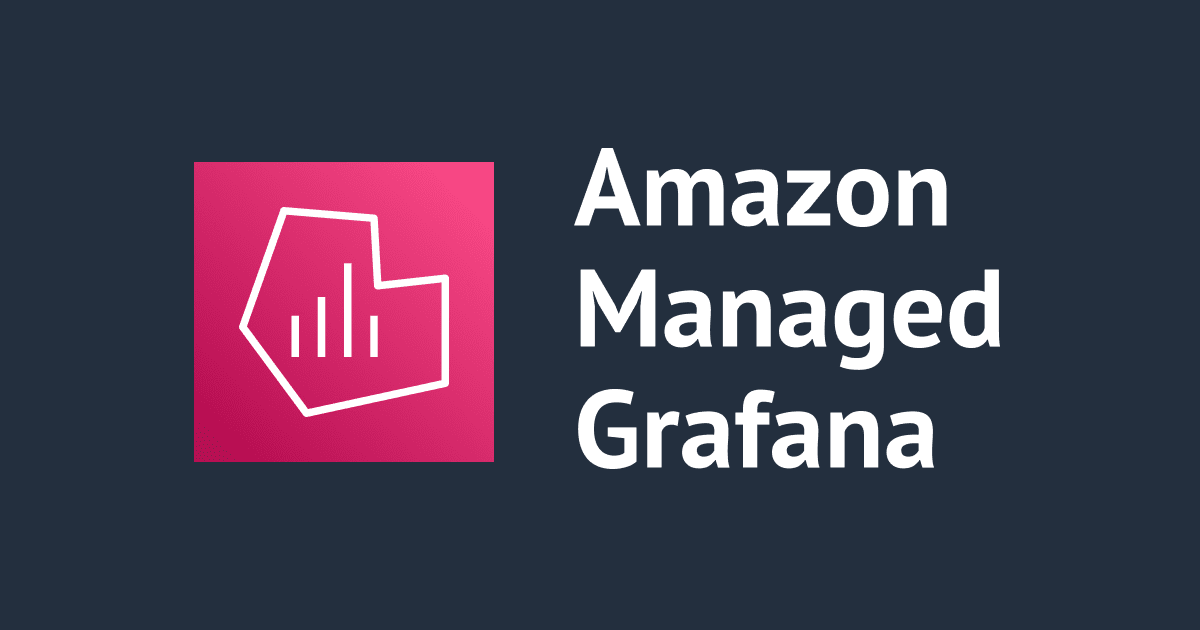
Organizations環境でAmazon Managed Grafanaを有効化してマルチアカウントのメトリクスをモニタリングする
はじめに
こんにちは。大阪オフィスの林です。
今回のエントリでは、Organizations環境でAmazon Managed Grafanaを有効化してマルチアカウントのメトリクスをモニタリングするとことまでを見ていきたいと思います。
やってみた
Amazon Managed Grafanaワークスペース作成
Amazon Managed Grafanaのダッシュボードに移動し、「ワークスペースを作成」を選択します。

「認証アクセス」にて「AWS Single Sign-On (AWS SSO)」を選択します。AWS SSOの設定が未完了の場合、警告が表示され次に進むことが出来ません。事前にAWS SSOの設定を完了させてください。また、今回の検証では自動で作成されるIAM Roleを使うため「サービスマネージド」を選択し「次へ」を選択します。※独自に作成したIAM Roleを指定する場合は「カスタマーマネージド」を選択してください。

「組織」を選択します。Orgnizationsの設定で「CloudFormation StackSets」が統合されて有効化されていない場合はエラーとなります。

なお、「CloudFormation StackSets」がOrgnizationsに統合されているかはOrgnizationsの設定画面から確認が出来ます。統合されていない場合は「アクセス無効」となっていますので、「CloudFormation StackSets」が「アクセス有効」というステータスとなっていることを確認してください。

モニタリング対象のOUのIDを確認しておきます。(今回はtest-grafanaというOUを使用します。test-grafanaOU配下に2つのAWSアカウントを配置しています)

任意のデータソースと通知チャネルを指定します。検証ではデータソースに「Amazon Cloudwatch」を選択し、通知チャンネルは特に設定せず「次へ」を選択します。

ワークスペースの作成時に下記エラーが表示された場合は、前述した「CloudFormation StackSets」がOrgnizationsに統合されていない可能性があります。設定を見直してください。

ステータスが「アクティブ」になったことを確認し、「新しいユーザーまたはグループの割り当て」を選択します。

Amazon Managed Grafanaへのログインを許可するユーザーもしくはグループを選択し「ユーザーをグループを割り当て」を選択します。

デフォルトでは「閲覧者」の権限なので、割り当てたユーザーをGrafanaの管理者に指定しておきます。ユーザーを選択し「管理者を作成する」を選択します。

ログイン画面が表示されるので「Sign in with AWS SSO」を選択します。

ログイン後、AWSアイコンから「AWS services」を選択します。

「Data sources」タブからリージョンを選択後、表示されているすべてのAWSアカウントを選択し「Add 2 data sources」を選択します。表示されているAWSアカウントはモニタリング対象のOUに含まれるAWSアカウントとなります。

「Datasource added」と表示されたことを確認します。

データを見てきたいと思います。左メニューの歯車マークから「Data sources」を選択します。

先ほど追加したデータソースが表示されていることを確認します。

「Dashboards」タブを選択し、Amazon EC2プラグインの「Import」をクリックします。

CPUやネットワークトラフィックなどのメトリクスがグラフ化されました。

左上の「Data source」のプルダウンを展開すると追加したデータソース(OUに含まれるAWSアカウント)が表示されるので、アカウントを切り替えてみます。

まとめ
今回は、Organizations環境でAmazon Managed Grafanaを有効化してマルチアカウントのメトリクスをモニタリングするとことまでを見ていきましたが、設定自体は非常にシンプルな印象を受けました。マルチアカウントのモニタリングをご検討されている方の参考になりましたら幸いです。
以上、大阪オフィスの林がお送りしました!














![[レポート]オープンソースの可観測性 Observability the open source way(COP324)](https://images.ctfassets.net/ct0aopd36mqt/3IQLlbdUkRvu7Q2LupRW2o/edff8982184ea7cc2d5efa2ddd2915f5/reinvent-2024-sessionreport-jp.jpg)

